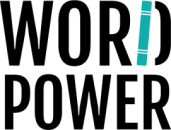Microsoft’s newest operating system, Windows 11, is meant to be their largest and finest yet, however, it occasionally runs slowly. Here’s how to speed up Windows 11 to 11.
Microsoft’s newest operating system, Windows 11, has a ton of cool new features for consumers. However, for certain people, the upgrade may become a sluggish experience. You’ve come to the correct spot if your PC performance has been agonizingly slow since you just upgraded to Windows 11.
Just because your PC seems to be running slower after updating to Windows 11, you shouldn’t regret doing so. There are many things you may do to make Windows 11 quicker because excessive temporary files and useless apps frequently cause slow performance.
If you use your pc for rendering, streaming, video editing office work, or simply playing online blackjack, a faster PC is a necessity. Read on to learn how to improve the speed of your PC.
Free up some storage space
Your computer may work slowly if there is not enough storage space on it. Here’s how to speed up Windows 11 and clear up storage space:
- Start the Start menu, type in Settings, and select it.
- Click on System then on the Storage tab
- A list of temporary files located in various locations on your computer will appear when you click Temporary files.
- Pick the items on the list that don’t appear required as you go through it. Any unnecessary files in the Downloads folder can be deleted, as well as the Windows Update Cleanup files.
- After making your choice, choose Remove files.
- Return to Storage and purge the remaining categories of useless files as well. Don’t destroy any vital system files, please.
- To complete the modifications, restart your computer.
Fortunately, Windows 11 comes with a feature called Storage Sense that allows you to manage your system’s storage effectively. With Storage Sense, your system’s storage capacity may be automatically monitored and freed up.
Remove any unwanted programs.
Your computer probably has a lot of useless apps installed. Uninstalling apps that you no longer need or that could have been installed as part of a packaged installation without your knowledge is recommended. The performance of your PC can be considerably improved by uninstalling these pointless apps.
To uninstall unused software from your Windows 11 computer:
- Start the Start menu, type in Settings, and then select the Best match.
- From the sidebar, choose Apps. Next, select the Apps & Features option.
- When you wish to uninstall a particular software, pick the three dots symbol and click on Uninstall after scrolling through the list of installed apps. Pre-installed applications like Movies & TV, Weather, Xbox, and others can easily be deleted.
- Restart your computer after removing any unneeded applications.
Storage drive defragmentation
Defragmentation basically involves rearranging files on your hard drive (do not defragment an SSD!) so that the OS can group together relevant data. This dramatically speeds up Windows 11 and cuts down on memory access times.
On a Windows 11 computer, defragment discs as follows:
- Launch the Start menu, type Defragment & Optimize Drives into the search bar, and choose the Best match result.
- Choose only the hard drives (HDD) from the list of drives, then click the Optimize button.
- Repeat the previous steps with the remaining drives after waiting for the procedure to finish ( it will take a while).
- Restarting your computer will make the modifications take effect once you have defragmented the discs.
Windows Debloater.
Pre-installed software is frequently useless trash that we hardly ever use. If your system is running low on resources, these apps might cause it to sluggishly operate.
Some pre-installed apps can’t be deleted via the Control Panel or the Settings app, so you’ll need to use an unconventional technique. A script called Windows10Debloater was created by Sycenex to get rid of bloatware on Windows 10, but you can also use it on Windows 11.
Keep in mind that Microsoft does not encourage you to use debloating software!
Use the debloater script as follows:
- Open Windows PowerShell as an administrator by selecting it from the Start menu.
- To download the necessary package and instantly establish a System Restore Point, use the command below and hit Enter:
- iwr -useb https://git.io/debloat|iex
- Restart your computer after removing any unwanted programs and services.
For better understanding check this video tutorial.
Switch off visual effects
Numerous UI components in Windows 11 enhance and improve the user experience. On Windows 11, changing a few visual effects and animations will significantly speed up your PC.
In Windows 11, you may change the visual and animation effects as follows:
- Search for Visual effects in the Start menu and choose the best match.
- Using the toggle buttons, disable the animation and transparency effects.
- Open Advanced System Settings by selecting it in the Start menu.
- Select Settings under Performance by selecting the Advanced option in the dialogue box.
- To get the greatest performance, click Adjust under the Visual Effects tab.
- Instead of clicking on Custom, you may select the specific choices you wish to activate certain effects.
- After making your choice, click Apply, followed by Ok.
Your visual experience will be affected by disabling visual effects, however, on older systems, you can make better use of the system resources they require.